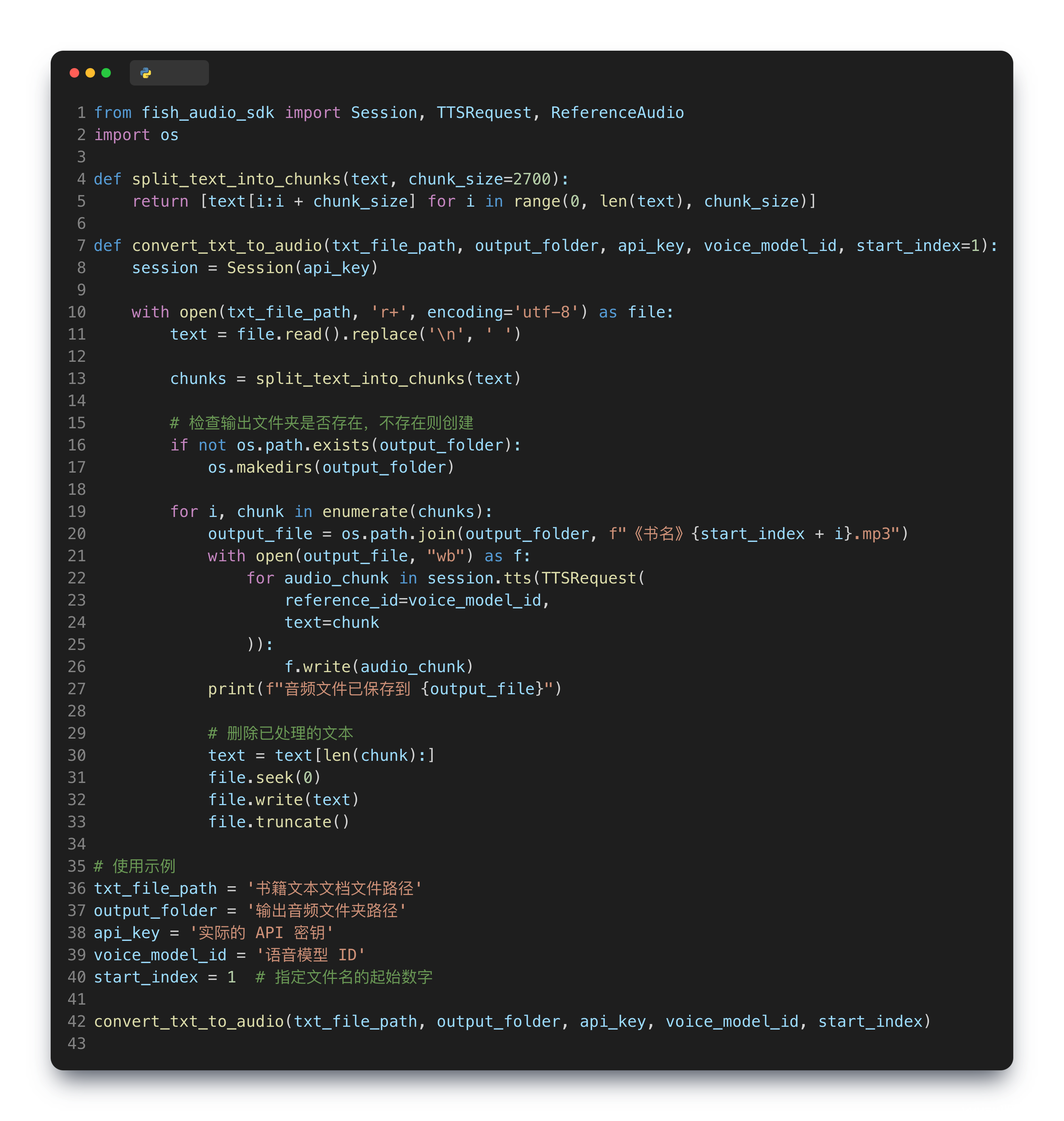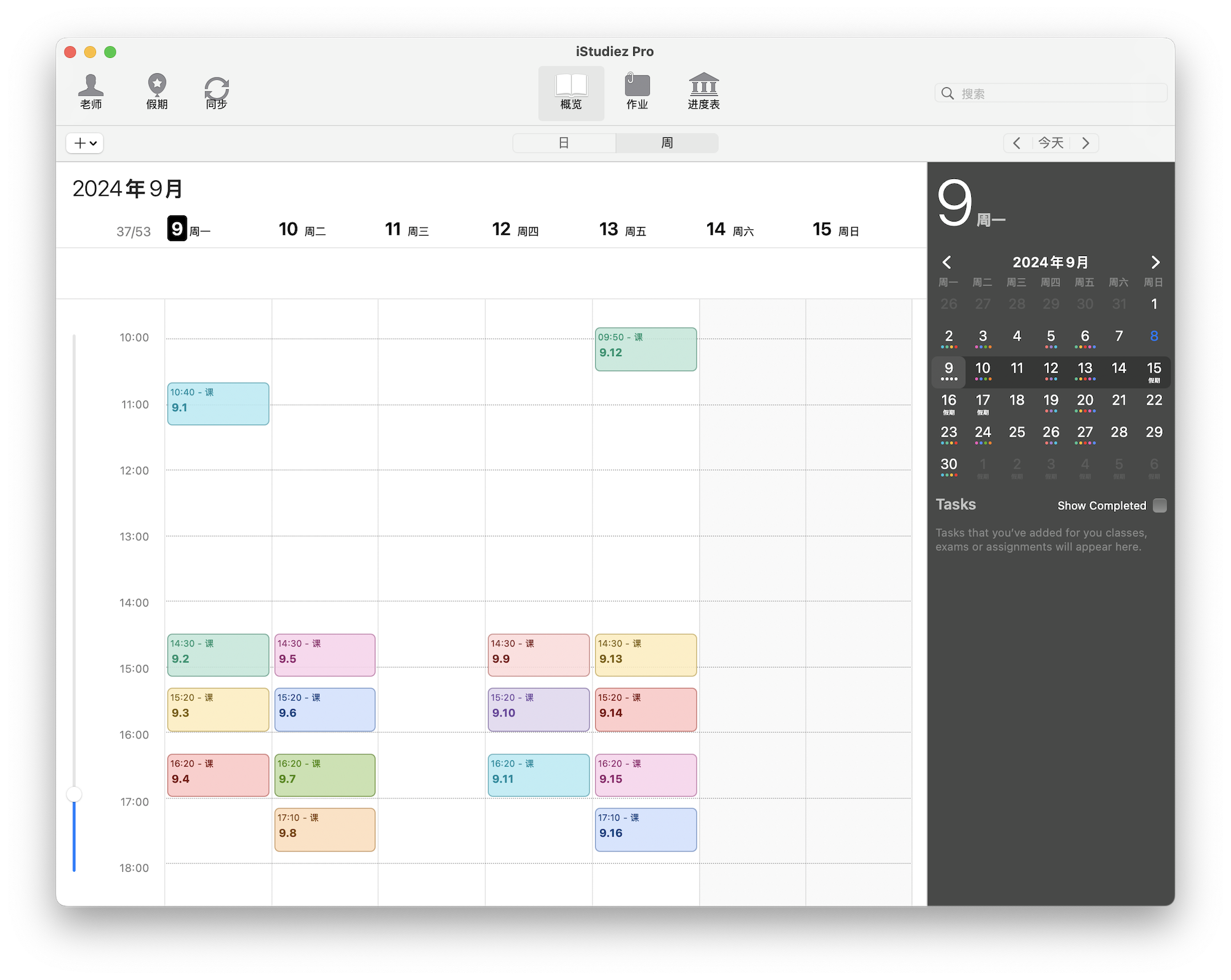上篇 文章 中,我分享了如何管理我的任教课表。然而,记住课表信息只是第一步。对于一周要给 16 个不同班级上课的我来说,接下来的大挑战是如何有效跟踪每个班级的上课进度。
最开始我任教多个班级的时候,我尝试单纯靠我自己的记忆力去记住这些信息,但显然并不现实。后来我开始尝试找寻一些软件或者服务来帮助我记忆,也见到过其他老师用纸笔或者电子表格去记录。经过各种尝试后,最终我选择了用 Notion 来汇总记录我的上课进度,刚开始的这个学年也是使用 Notion 记录的第 4 个学年。
最初我试图依靠自己的记忆力来记住这些信息,但显然这是个不太现实的做法。接着,我开始尝试不同的软件或工具来帮助我记录上课进度,我也曾见到一些老师使用纸笔或者电子表格来记录。经过多次尝试后,我最终选择了使用 Notion 来汇总并管理所有班级的进度。这已经是我使用 Notion 记录教学进度的第 4 个学年了。
应用基本信息
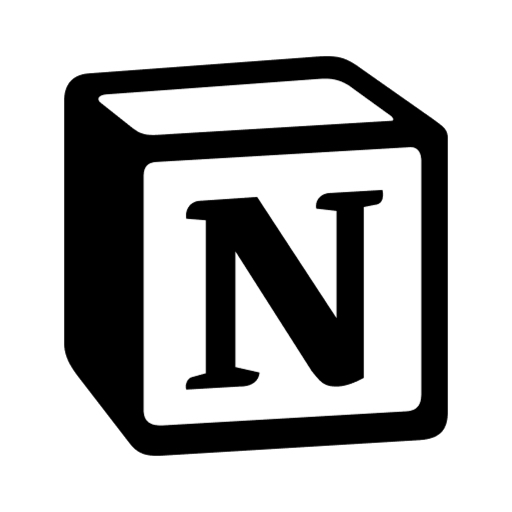
应用名称: Notion
平台: macOS、Windows、iOS、iPadOS、Android
价格: 免费,Plus 版 $10/月,有教育优惠(申请指南点 这里,需有 edu 教育邮箱)
模板使用介绍
请预先准备 Notion 账号,然后点击 上课进度班级模板 | Notion Template 页面右上角的「获取模板」进行使用
0. 模板基本介绍
每个年级的进度跟踪模板包含两个表格:”教学进度“和”教学计划“。前者用于记录每节课的具体进度,后者用于制定并记录整体教学计划。模板默认设置了两个年级(A 和 B),接下来的说明以年级 A 为例。
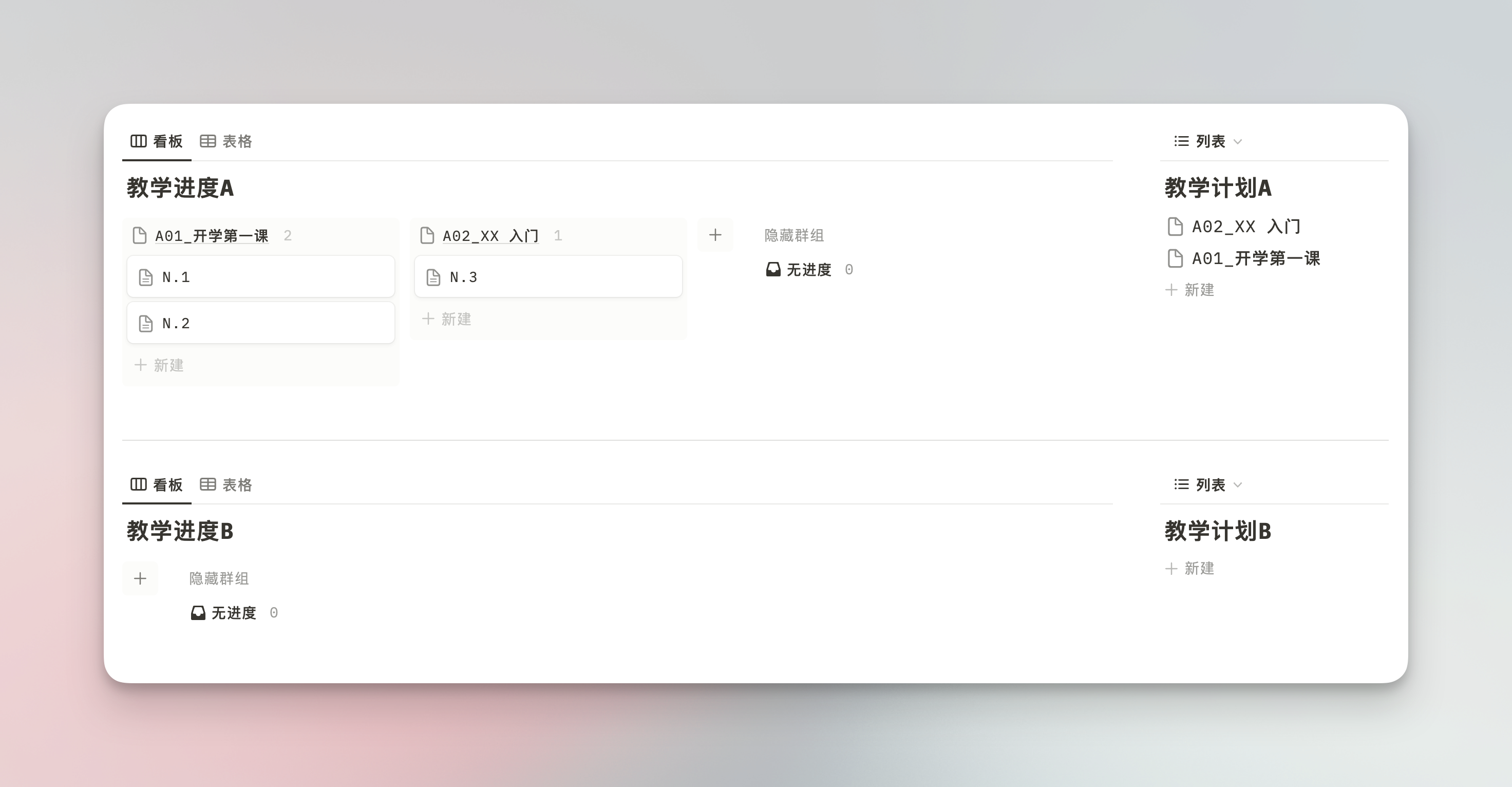
”教学计划“表格包含不同班级的记录,打开后可查看该班级的详细课程进度。”教学计划“的”看板“界面,则可以直观看到整体的各个班级进度情况。
1. ”教学进度“中创建班级
点击”教学进度A“的”表格“按钮,根据任教班级数,通过”新建“功能创建每个班级的记录。
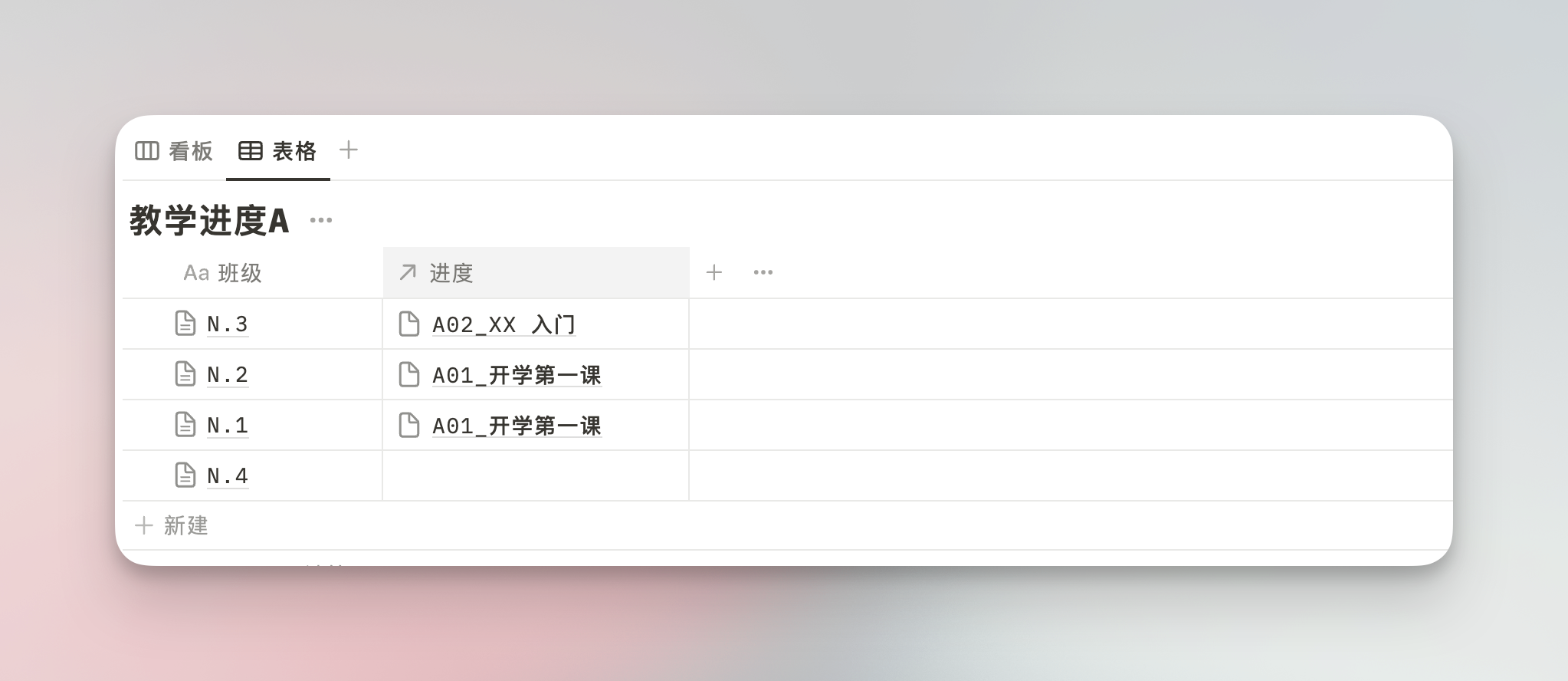
2. ”教学计划“中创建课时
日常备课时,点击”教学计划A“下方的「新建」按钮,添加新的课时。课时命名上,我采用了 A01_课时名 的格式(`A/B分别表示上下学期)。
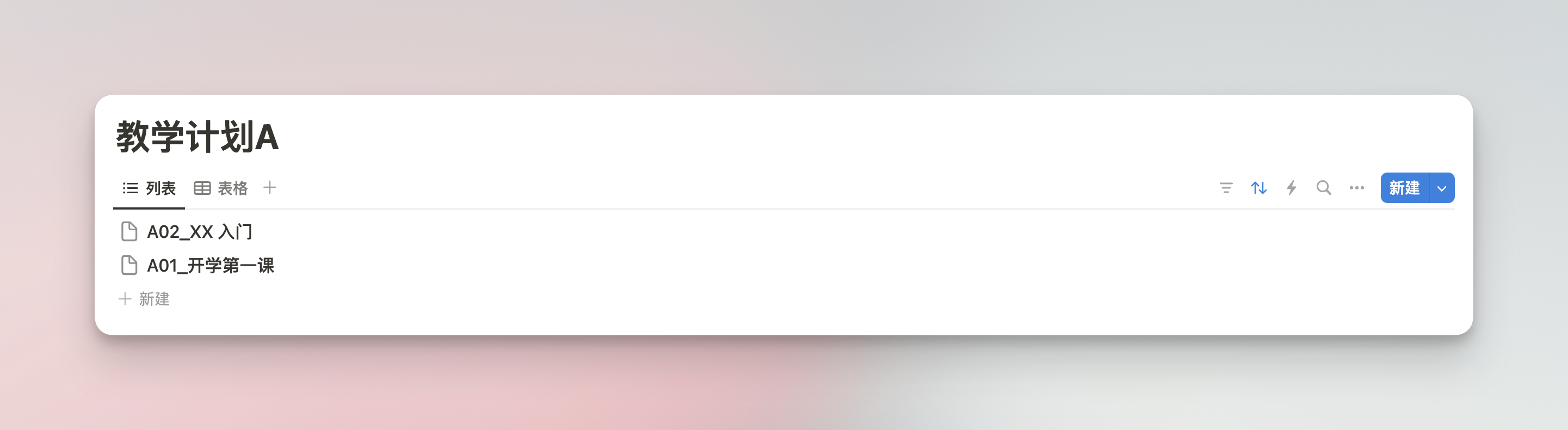
3. 班级详情页更新进度
步骤 1 中创建的班级记录,将会自动生成包含 日期、教学进度、备注 三栏信息的表格。”教学计划A“的”看板“界面下点击任一班级,右侧会打开该班级详情页。
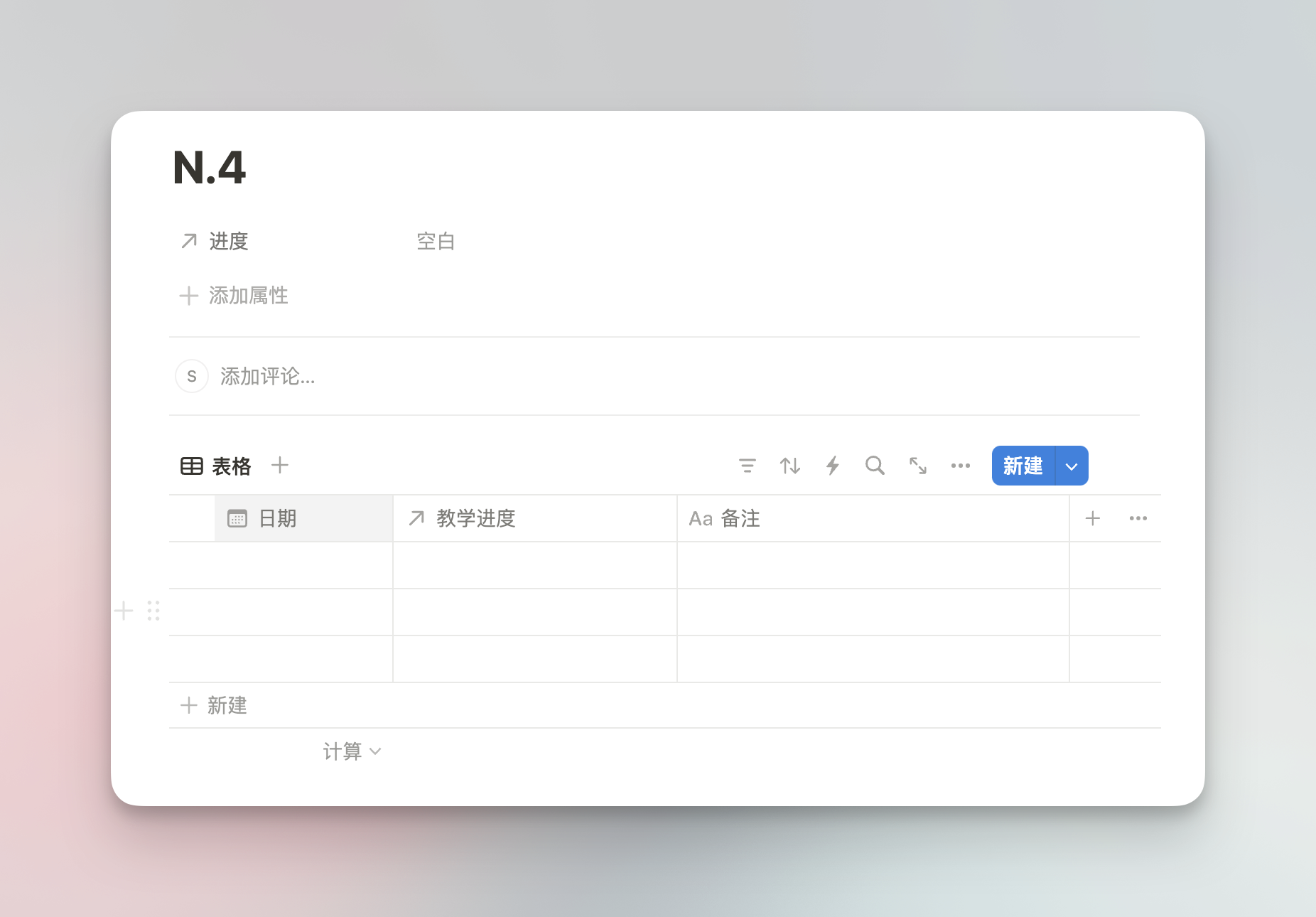
每节课结束后,日期 中选择上课日期,教学进度 中选择当前所上课时名称,备注 中可以记录当前课的目标完成情况等。
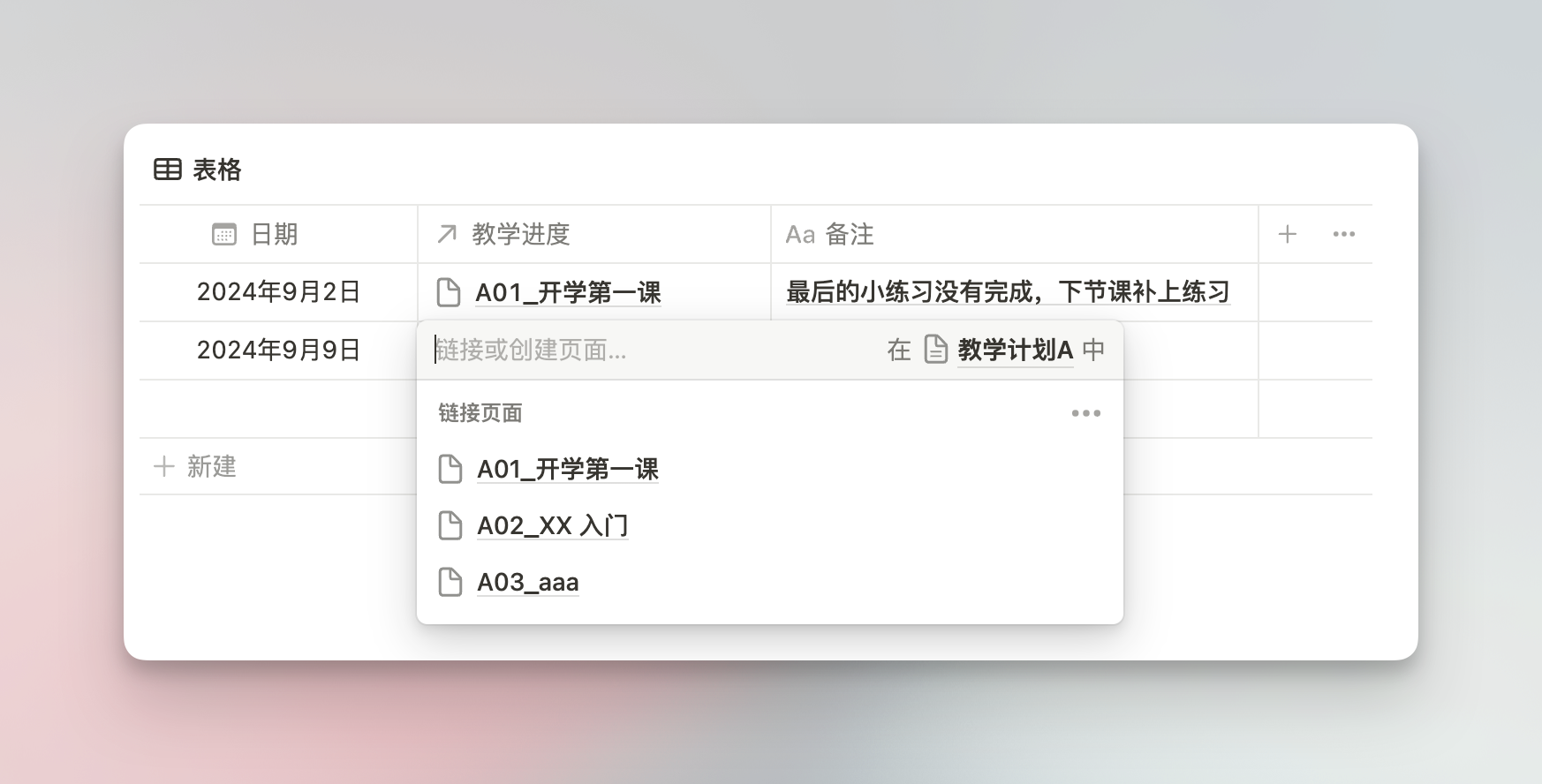
此外,在班级详情页班级名下方的 进度 处也要选择相应进度,这样”看板“界面下才会自动更新进度。
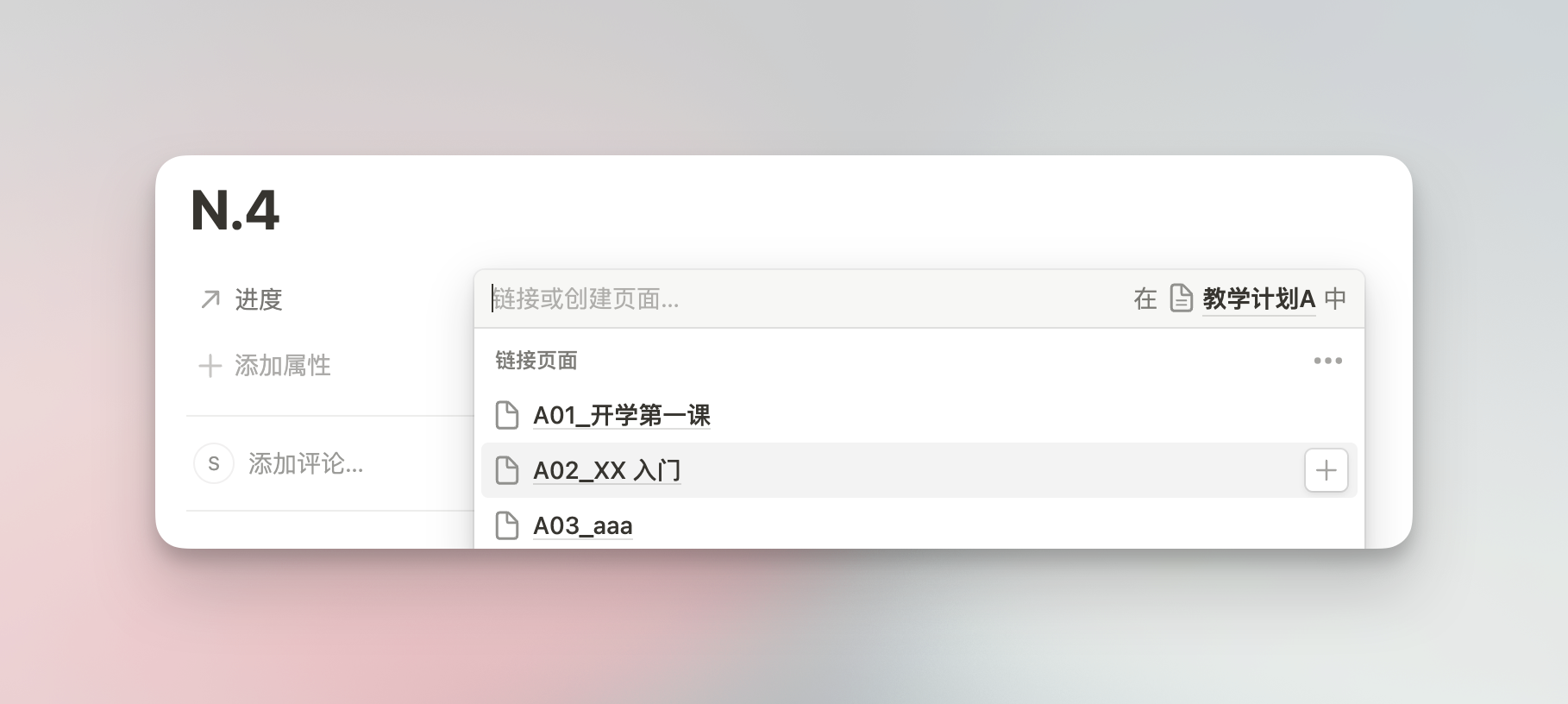
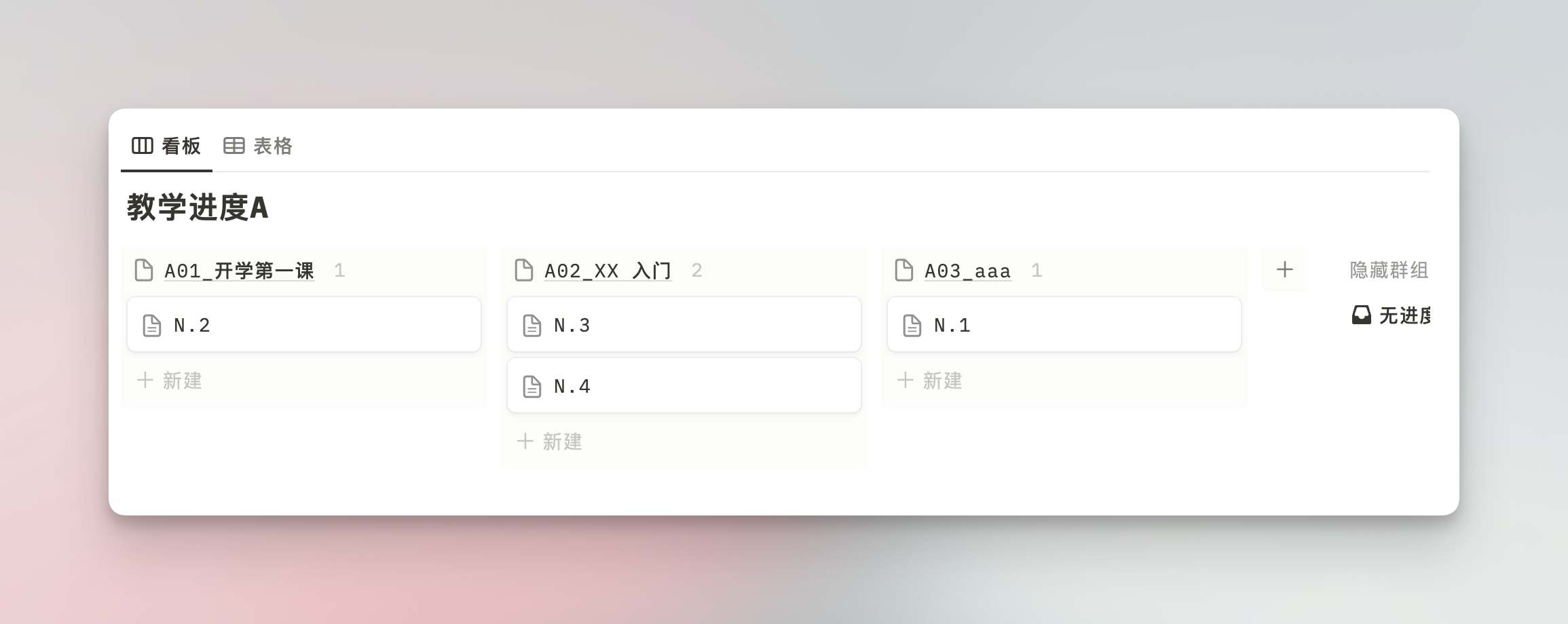
一些拓展
除了基本的课程进度跟踪管理,Notion 的强大功能让我也尝试过一些其他拓展。例如,我曾在进度页跟踪不同班级(或社团)的习题练习情况,又比如下方的”课表汇总“和”课时页面插入课件授课“(需网络支持)。

课表汇总
根据我之前 文章 的操作创建课表日历后,(以我使用的 Google 日历为例)可将课表信息嵌入到进度页面中。
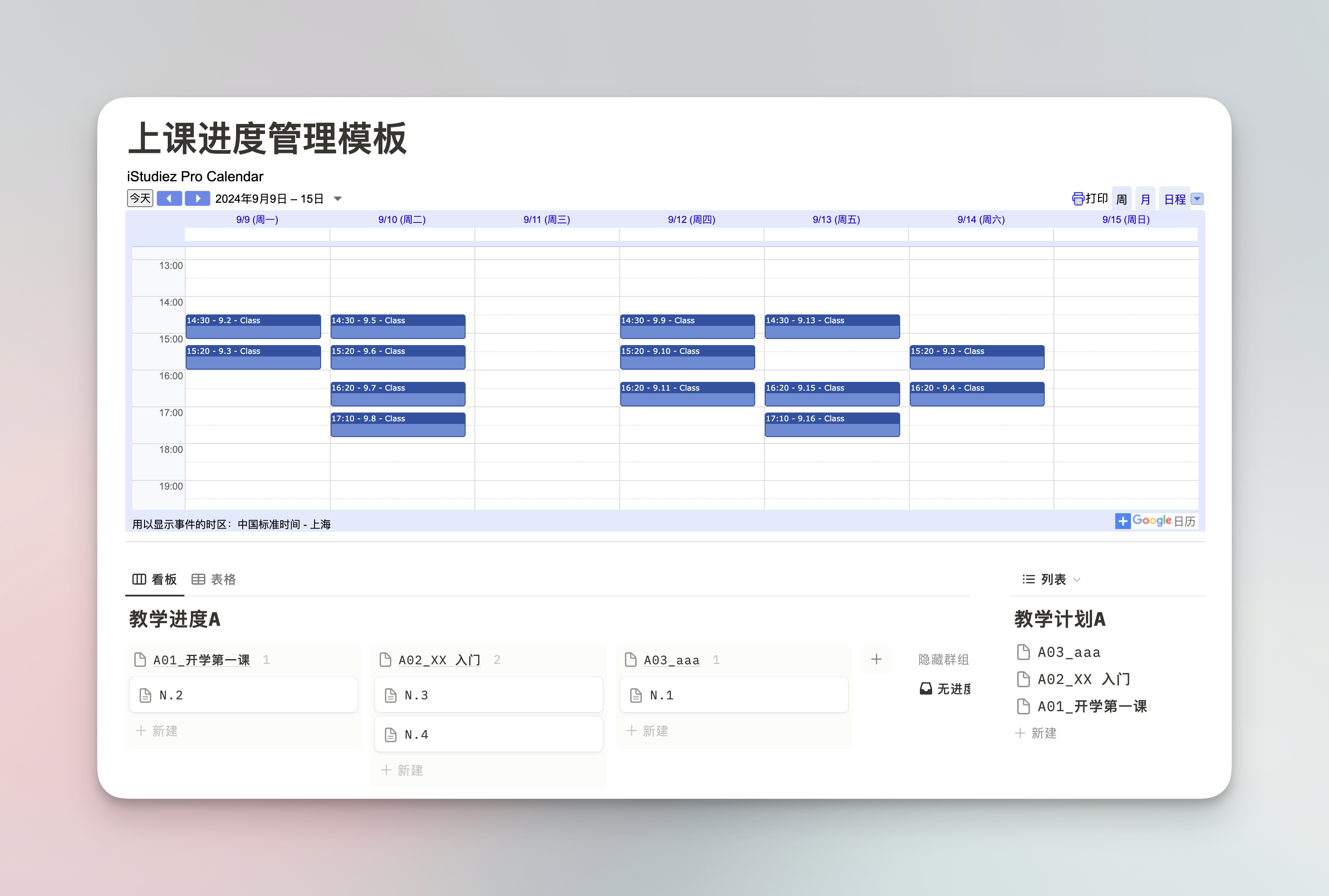
在 Google 日历相应日历设置中,找到 Embed code,将其中的日历网址粘贴到 Notion 页面后选择”嵌入“模式即可。
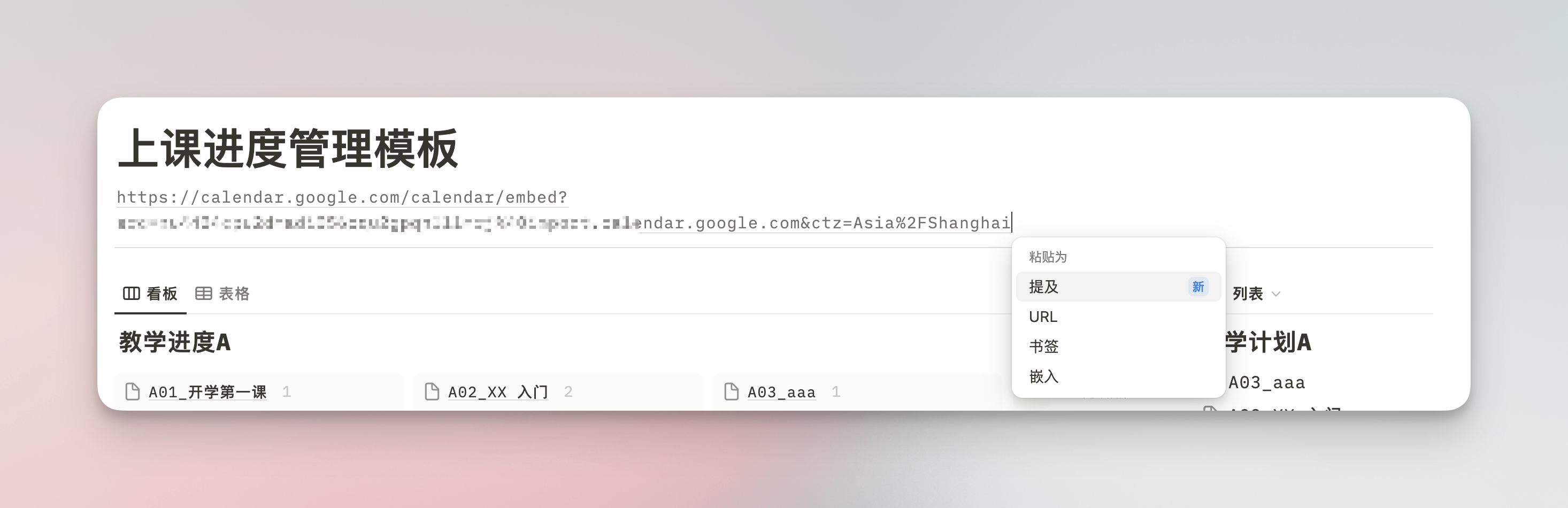
课时页面插入课件授课
通过下一篇文章(还没写)的操作,你可以将 Dropbox 同步的教学课件文件链接粘贴到课时详情页中,这样就可以直接通过网页版 PowerPoint 进行授课。(需 Notion 中关联 Dropbox 账号)
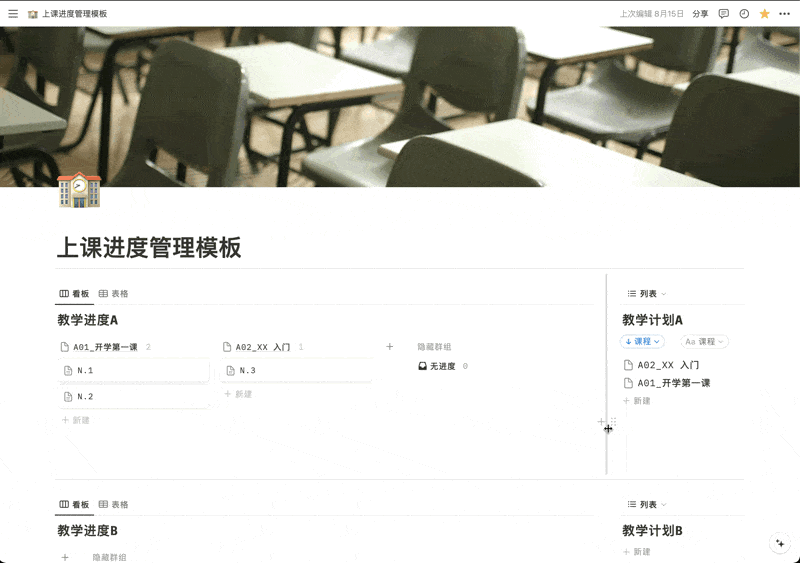
使用 Notion 记录上课进度这几年,即使有时候因为其他事务匆忙去上课,我也可以在课前快速查看当前课程的进度,轻松跟上教学节奏,不再手忙脚乱。
Notion 让我的教学更加系统化,不再依赖散乱的纸笔记录或是凌乱的记忆。我可以全面掌控每个班级的学习进度,不再担心遗忘任何细节。每次上课,我都能带着准确的计划,有条不紊地推进教学进程。正因为如此,Notion 已经成为我教学生活中不可或缺的工具。
作为一名义务教育阶段的信息科技老师,我一直喜欢在工作中尝试各种数字工具。「教师数字文具盒」系列,是我对我使用的工具或方法所做的一系列介绍文章。具体包含:
- 教师数字文具盒 1:课表管理——iStudiez Pro + 日历
- 教师数字文具盒 2:课程进度管理——Notion(即本文)